
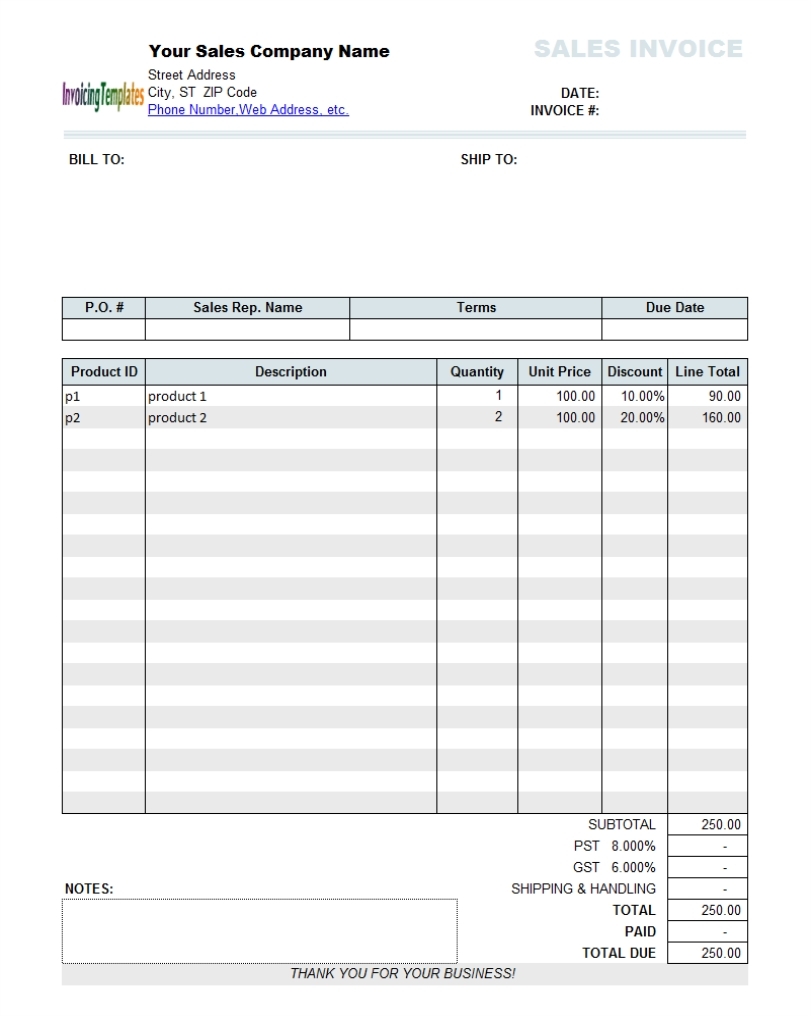
Stripe sets this cookie cookie to process payments. Hence they are loaded by default irrespective if user consent.Ĭloudflare sets this cookie to identify trusted web traffic. The cookies defined under this category are absolutely essential for the website to function. Step 4: Select the Image Propertyįrom the list of properties, select the image property and then click on the ADD On the right-hand side of the invoice, the properties of the product table will be displayed. The below image shows the invoice without a product image: Select the Customize tab, as you are using the Pro version of the plugin, the product images are already an inbuilt function for this plugin.īut in case, if you do not have images for products set in your invoice template or you accidentally save the invoice by deleting the product image while customizing your invoice, don’t get panic – just follow the steps from 3 to 5.: Step 3: In the Customize tab, select the product table. Open the Invoice settings page, by clicking on the Invoice/Packing menu from the sidebar as same as the basic version. Step 1: Navigate to the Invoice Settings page Follow the instructions below to add the product images/thumbnails to your invoices.
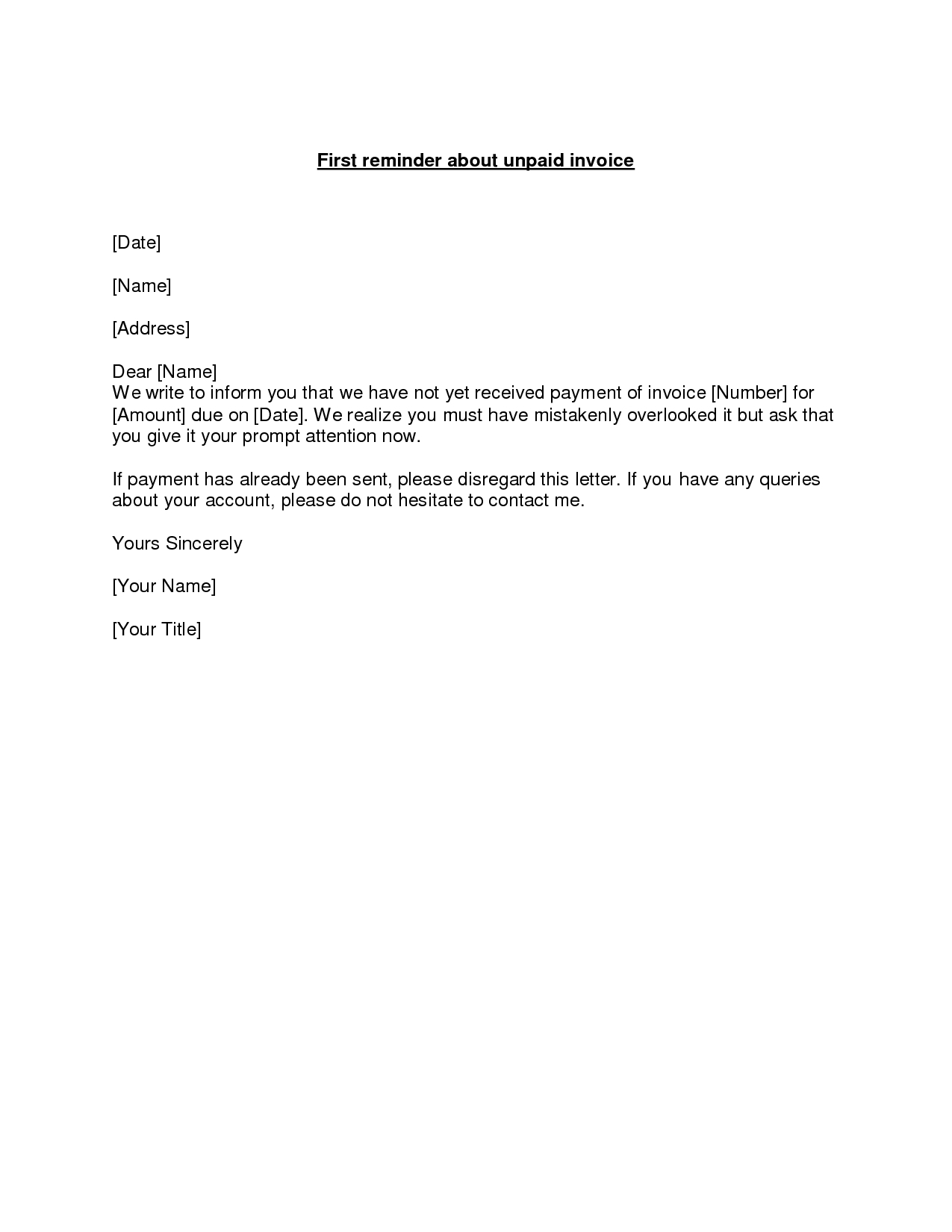
PICTURES OF INVOICES PDF
If you’re using the Pro version of the WooCommerce PDF Invoices, Packing Slips, Delivery Notes, and Shipping Labels plugin. When Using WooCommerce PDF Invoices, Packing Slips, Delivery Notes, and Shipping Label Premium Version


 0 kommentar(er)
0 kommentar(er)
